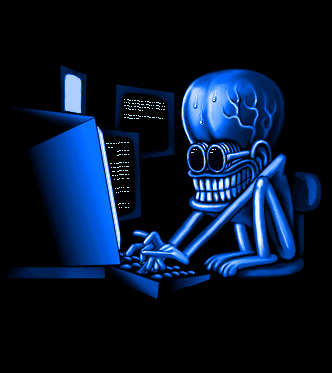Cara membuat Windows ala knoppix
Sabtu, 30 Juli 2011
0
komentar
Anda pernah mendenga istilah knoppix?
Ya knoppix adalah system operasi linux yang di akses melalui CD dan buka harddisk, jadi kita dapar mengoperasikan linux tanpa menginstalkannya ke dalah harddisk terlebih dahulu. Untuk dapat mengopersikan linux knoppix anda cukup memasukan CD ke dalam CD/DVD room dan system akan membaca lewat file OS yang terdapat pada CD knoppix.
Kita juga bisa membuat CD knoppix untuk Windows, jadi untuk dapat mengoperasikan Windows kita hanya perlu memasukan CD knoppix tanpa harus menginstalnya. Hanya saja tampilannya tidak seperti windows normal(windows yang diinstal di komputer).
Tutorial ini masih berkaitan dengan postingan sebelumnya yaitu cara menginstal windows xp pada USB Stick (Flashdisk), jadi jika anda belum membacanya silahkan baca terlebih dahulu.
Untuk membuatnya kita masih menggunakan tool yang sama yaitu PE builder yang bisa anda download disini.
1. Masukan Cd blank(CD kosong) kedalam CD RW anda.
2. Jalankan PE builder. Pada tab source cari file instalasi windows yang sudah anda copy ke harddisk.
3. Pada box media output tantai pililahan burn to CD/DVD. Settingan lainnya biarkan dalam kondisi default.

4. Jika sudah, klik tombol build dan program PE builder akan melakukan proses instalasi kedalam CD anda.
5. Jika proses insralasi telah selesai, klik tombol close. Nah kini CD windows ala knoppix sudah jadi dan siap untuk digunakan.
Untuk menggunakan CD windows ala knoppix yang baru saja anda buat, anda harus mengubah settingan di BIOS anda. Pada prymari boot pilih CD/DVD room. Jika settingan sudah anda rubah, selanjutnya simpan dan restart komputer anda, jangan lupa juga masukan CD knoppix anda ke dalam CD/DVD room.
Ya knoppix adalah system operasi linux yang di akses melalui CD dan buka harddisk, jadi kita dapar mengoperasikan linux tanpa menginstalkannya ke dalah harddisk terlebih dahulu. Untuk dapat mengopersikan linux knoppix anda cukup memasukan CD ke dalam CD/DVD room dan system akan membaca lewat file OS yang terdapat pada CD knoppix.
Kita juga bisa membuat CD knoppix untuk Windows, jadi untuk dapat mengoperasikan Windows kita hanya perlu memasukan CD knoppix tanpa harus menginstalnya. Hanya saja tampilannya tidak seperti windows normal(windows yang diinstal di komputer).
Tutorial ini masih berkaitan dengan postingan sebelumnya yaitu cara menginstal windows xp pada USB Stick (Flashdisk), jadi jika anda belum membacanya silahkan baca terlebih dahulu.
Untuk membuatnya kita masih menggunakan tool yang sama yaitu PE builder yang bisa anda download disini.
1. Masukan Cd blank(CD kosong) kedalam CD RW anda.
2. Jalankan PE builder. Pada tab source cari file instalasi windows yang sudah anda copy ke harddisk.
3. Pada box media output tantai pililahan burn to CD/DVD. Settingan lainnya biarkan dalam kondisi default.
4. Jika sudah, klik tombol build dan program PE builder akan melakukan proses instalasi kedalam CD anda.
5. Jika proses insralasi telah selesai, klik tombol close. Nah kini CD windows ala knoppix sudah jadi dan siap untuk digunakan.
Untuk menggunakan CD windows ala knoppix yang baru saja anda buat, anda harus mengubah settingan di BIOS anda. Pada prymari boot pilih CD/DVD room. Jika settingan sudah anda rubah, selanjutnya simpan dan restart komputer anda, jangan lupa juga masukan CD knoppix anda ke dalam CD/DVD room.
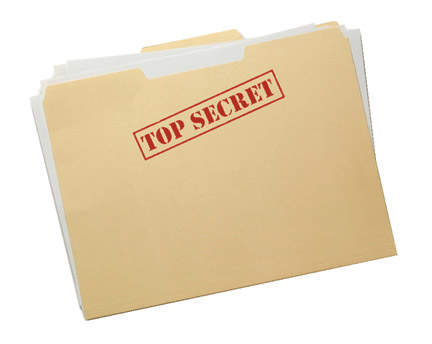 Setiap orang rata-rata memiliki file yang bersifat rahasia, yang benar-benar hanya ia seorang diri dan tidak menginginkan orang lain untuk mengetahui file tersebut. Apakah anda memiliki file rahasia? Seperti dat apenting, daftar
Setiap orang rata-rata memiliki file yang bersifat rahasia, yang benar-benar hanya ia seorang diri dan tidak menginginkan orang lain untuk mengetahui file tersebut. Apakah anda memiliki file rahasia? Seperti dat apenting, daftar