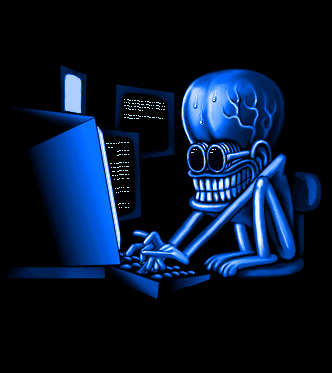[Lagi] Tips Menyembunyikan File/Folder yang Sangat Rahasia
Selasa, 29 Maret 2011
0
komentar
Siapa di antara kita semua yang tidak memiliki rahasia? Setiap orang pasti memiliki rahasia yang tidak ingin diketahui orang lain..
Banyak memang cara untuk menyembunyikan/mengamankan file/folder rahasia kita dari orang lain..
Beberapa contohnya adalah dengan software folder lock seperti PC Security, fungsi hidden files pada Windows, mengubah extensi file winrar/winzip, dan masih banyak lg.
Kali ini saya ingin men-sharing-kan salah satu cara saya dalam menyembunyikan file/folder:
yaitu dengan memasukkan file/folder rahasia tersebut ke dalam drive baru yang kosong,
lalu menghapus nama drive (drive letter) tersebut sehingga tidak dapat dilihat dari My Computer.
Untuk dalam melihatnya kembali, sederhana, cukup memberi drive letter pada drive tersebut.
yaitu dengan memasukkan file/folder rahasia tersebut ke dalam drive baru yang kosong,
lalu menghapus nama drive (drive letter) tersebut sehingga tidak dapat dilihat dari My Computer.
Untuk dalam melihatnya kembali, sederhana, cukup memberi drive letter pada drive tersebut.
berikut adalah langkah2nya..:
1. lihat tampilan partisi harddisk anda..pada contoh ini sy menggunakan software Partition Wizard Home Edition.
1. lihat tampilan partisi harddisk anda..pada contoh ini sy menggunakan software Partition Wizard Home Edition.
Spoiler untuk ilustrasi1: 

dapat juga melalui tool bawaan windows :
Control Panel -> Administrative Tool -> Computer Management -> Storage -> Disk Management
Control Panel -> Administrative Tool -> Computer Management -> Storage -> Disk Management
2. buat partisi baru pada harddisk anda, partisi baru ini akan digunakan untuk menyimpan file/folder rahasia nantinya, jadi berikan ukuran partisi sesuai kebutuhan anda.
Spoiler untuk ilustrasi2:

pada windows Disk Management, dapat dengan klik kanan pada partisi yang ada, lalu pilih Shrink Volume.
3. formatlah partisi yang baru saja kita buat dengan tipe NTFS atau apapun. Pada contoh ini, partisi baru saya beri nama Rahasia, dengan drive letter G:
Spoiler untuk ilustrasi3:

4. Coba cek keberadaan partisi baru (Rahasia) tersebut pada My Computer..terlihat ada drive G:Rahasia
5. kemudian klik kanan pada partisi yang baru saja kita buat, lalu pilih Change Letter.
Spoiler untuk ilustrasi4:

pada windows Disk Management, klik kanan pada partisi rahasia lalu pilih Change Drive Letter and Paths…
6. lalu pilih none pada drive letter.
Spoiler untuk ilustrasi5:

pada windows Disk Management, pilih Remove lalu Ok.
6. setelah selesai, coba cek keberadaan partisi tersebut pada My Computer…ternyata drive G:Rahasia sudah menghilang.
7. untuk memunculkannya kembali cukup beri nama Drive Letter apa saja, bisa E: F: G: H: dan lain2, pada Disk Management ataupun pada tools partisi lainnya.
Selamat mencoba:peace: