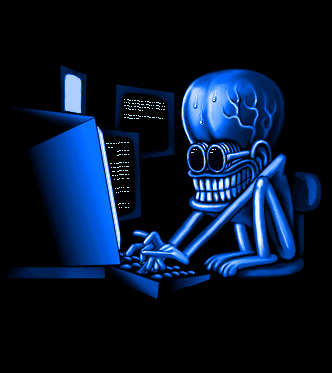Mengembalikan Data Yang Rusak Dengan BadCopy Pro
Kerusakan media simpan pasti sangat menjengkelkan, apalagi jika data di dalamnya sangat berharga, misalnya data tugas kuliah atau kantor. Kalo masih punya data cadangan di hard disk tentu santai aja, tapi kalo nggak punya cadangannya? Harus bikin baru lagi? Kayaknya bikin stres aja
Selama ini mungkin Anda menganggap bahwa jika disket sudah tidak dapat dibuka di Windows Explorer data pada disket tersebut pasti sudah tidak dapat diselamatkan/dikembalikan (recovery) lagi. Jika demikian, anggapan Anda salah.
Dengan menggunakan program BadCopy Pro Anda masih dapat menyelamatkan data dari media yang telah rusak. Tentunya tidak dapat 100%. Tapi kayaknya masih mending daripada tidak sama sekali khan? Untuk mendapatkan BadCopy Pro Anda dapat mendownload dari www.jufsoft.com.
Adapun langkah-langkah untuk mengembalikan data dengan BadCopy Pro adalah sebagai berikut:
1. Pertama pilih dahulu dari media mana data yang akan diselamatkan (recovery). Ada empat macam media, yaitu Floppy Disk, CD ROM, Digital Media, dan Other Media. Jika ingin mengembalikan data yang terletak di disket silakan pilih Floppy Disk.
2. Pilih jenis Recovery Mode. Ada tiga macam recovery mode:
- Rescue Corrupted Files Mode, pilih mode ini jika data yang terdapat pada disket masih dapat dibaca/dilihat dari Windows Explorer.
- Rescue Lost Files Mode #1 dan Mode #2, pilih mode ini jika data pada disket tidak dapat dilihat dengan Windows Explorer (misalnya jika mengklik Drive A pada Windows Explorer muncul pesan kesalahan seperti A:\ is not accessible. The system can not read from the specified device atau … Do you want to format it now?).

3. Jika Anda memilih Mode #1 tapi data belum dapat diselamatkan, Anda bisa mencoba Mode #2. Jika sukses maka akan muncul daftar file dapat diselamatkan kembali. Nama file yang terdapat pada daftar akan dinamai dengan File 1, File 2, File 3 dan seterusnya, jadi nama filenya berbeda dengan nama file aslinya.

Selanjutnya pilih nama file yang akan diselamatkan dan klik pada tombol Next.
4. Pada kotak dialog selanjutnya akan muncul pilihan dimana file yang akan diselamatkan akan diletakkan. Defaultnya adalah C:\PROGRAM FILES\JUFSOFT\BADCOPY\Recovered\.